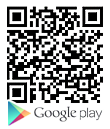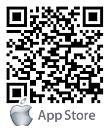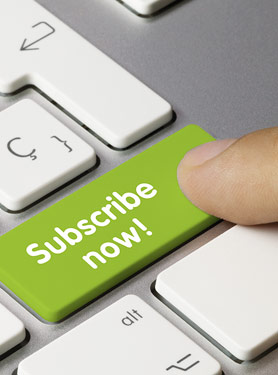FAQs
FAQ Subject
Topology

Note: PPTP may not pass through NAT.
ICG-2420 Setting


4G Mobile Phone Setting
1 2
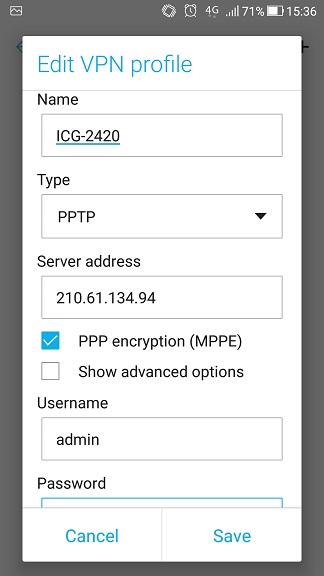
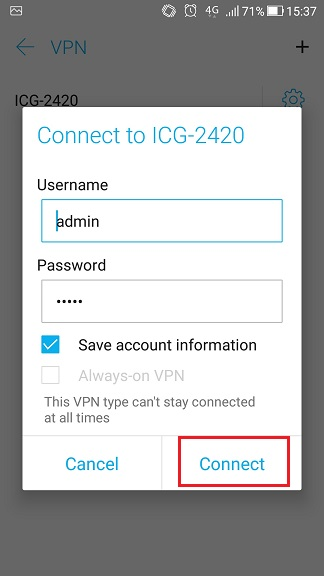
3 4
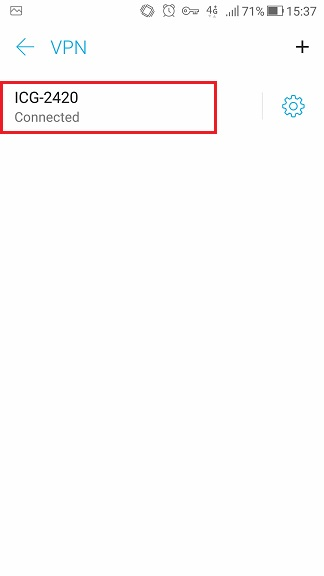
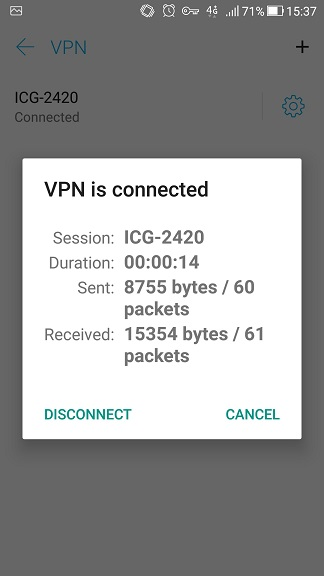
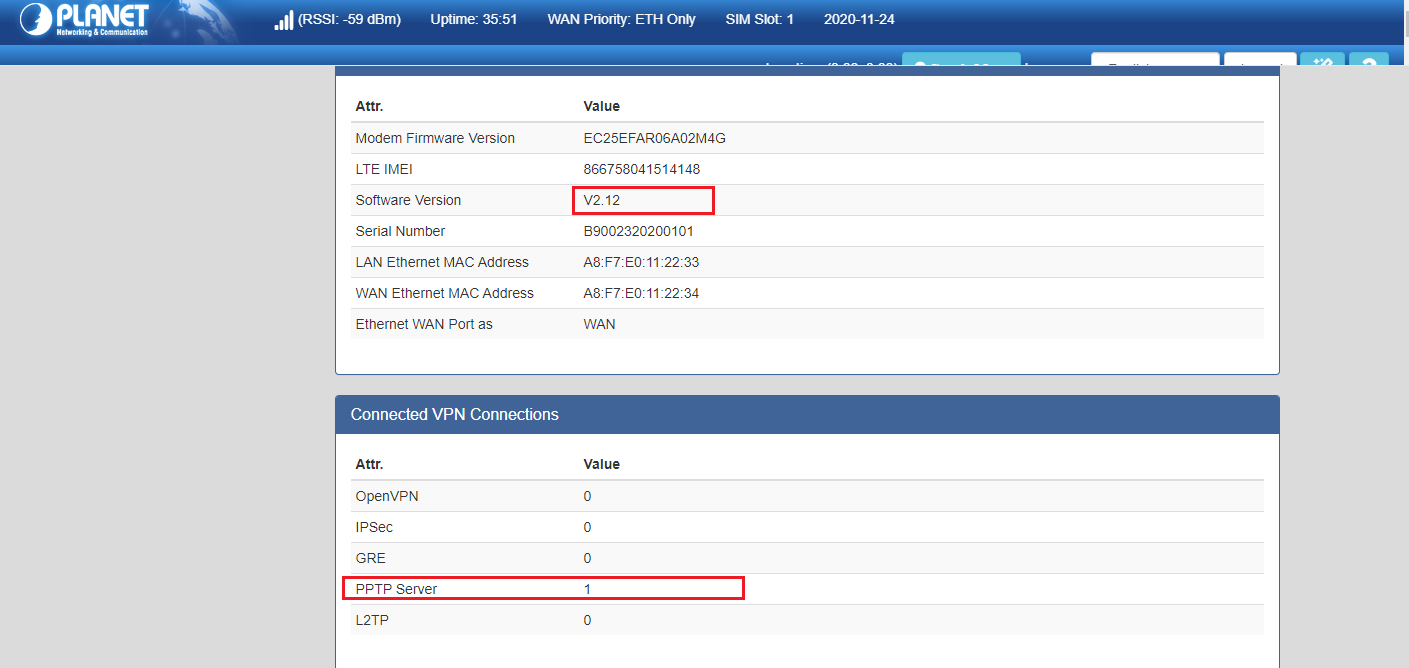
The IP address must be the public IP address and ensure the network is connected via internet.
For example: The domain name is jerryp.planetdds.com.
The public IP address is 210.66.155.86.
Step 1
Apply an account on www.PLANETDDNS.com , and new domain name on the website.
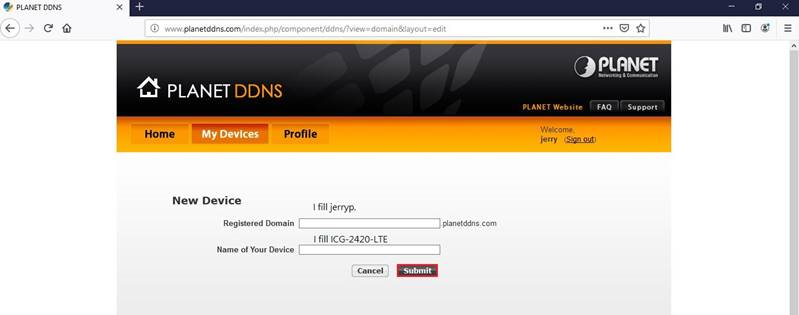
Step 2
Enable DDNS configuration.
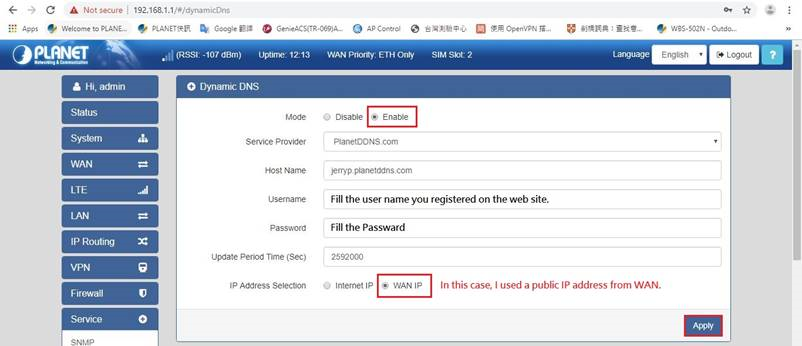
Step 3
Check the status of PLANET DDNS on the website.
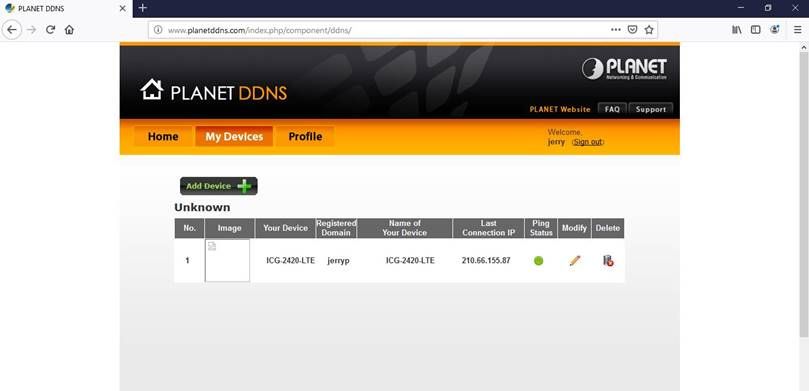
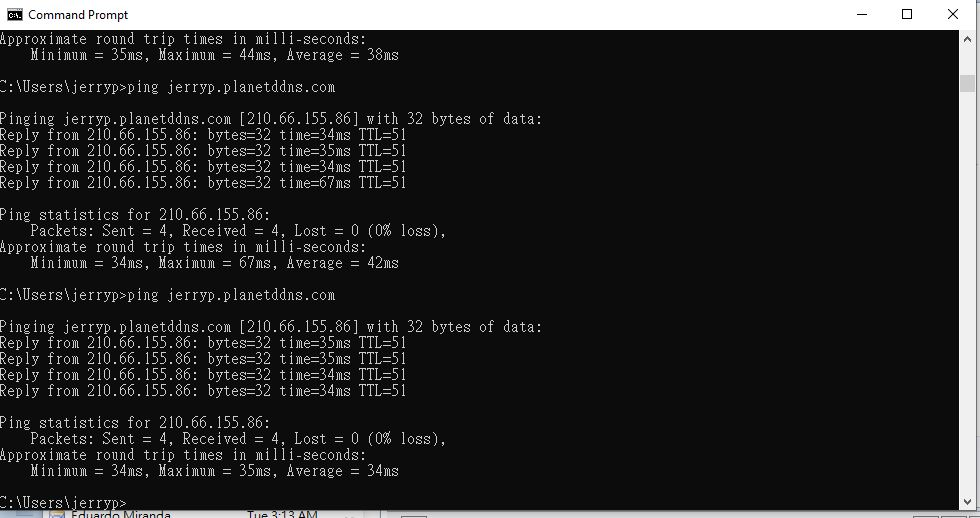
Step 4
Enable the firewall as shown below.
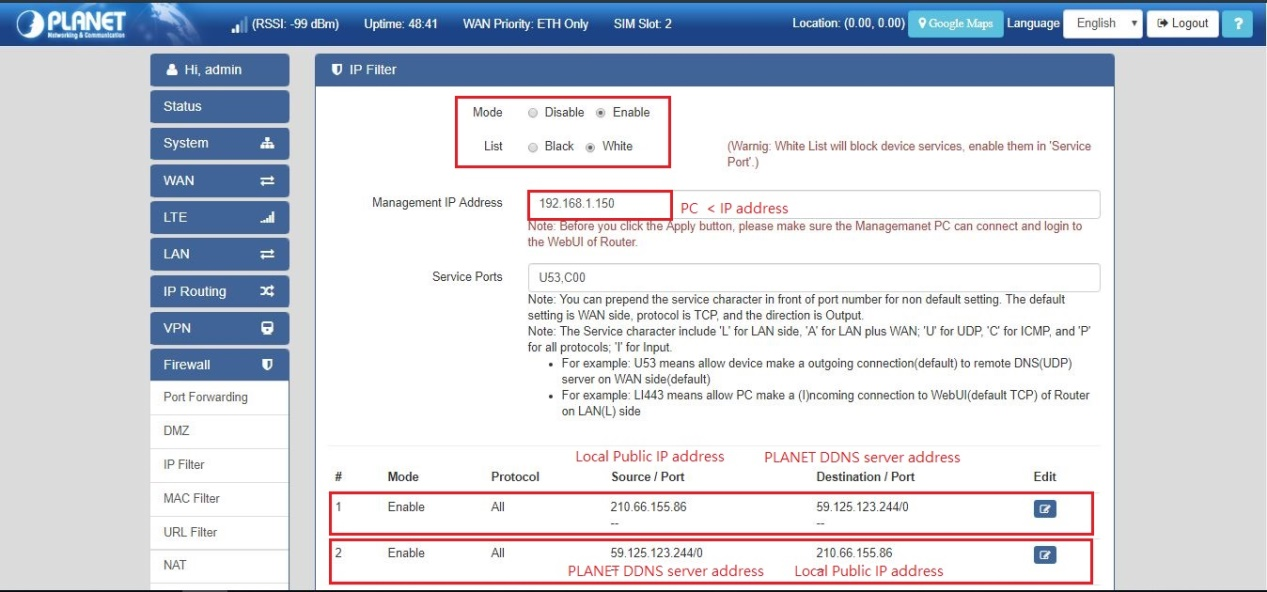
#Rule 1
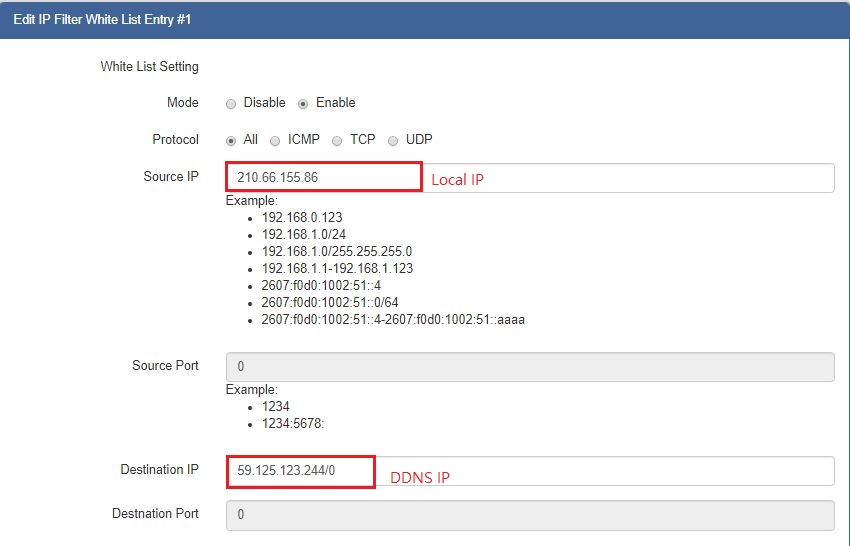
#Rule 2
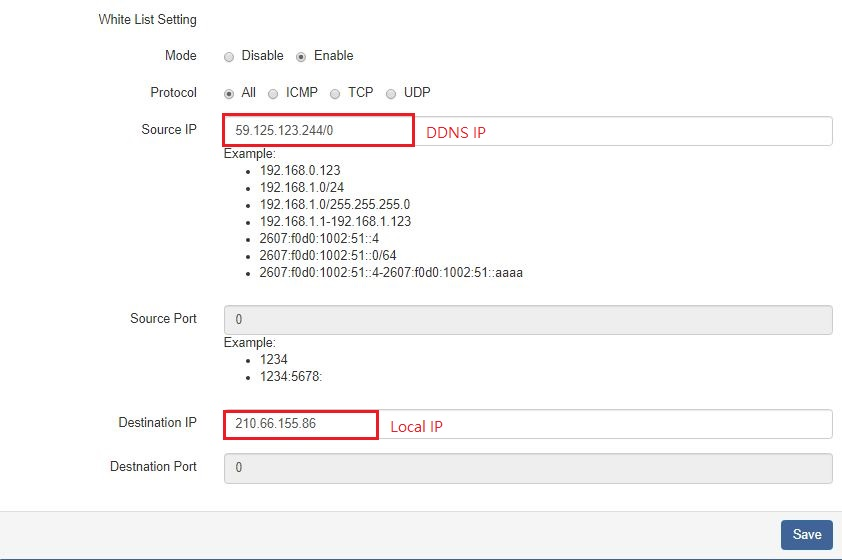
PLANET DDNS Not Workable
If you use a private IP address via the 4G-LTE internet, PLANET DDNS will not work.
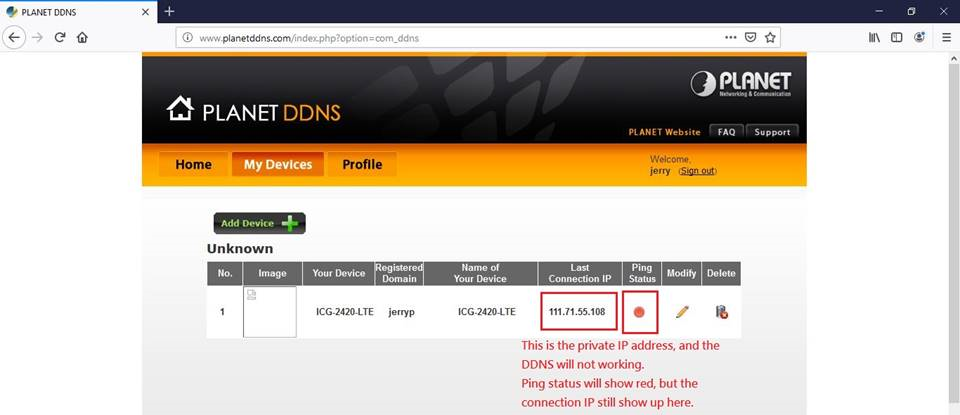
As this is the private IP address, and the PLANET DDNS address will not work, and thus the ping status will show in red, but the connected IP still shows.
Conclusion:
If you want to use 4G internet with PLANET DDNS working, please apply for a 4G-SIM card which has a public IP address from 4G ISP provider.
[IGS-6325-24P4X]As we know, both Cisco and HP SFP module’s built-in block code that limits to user only can install the Cisco and HP SFP Mini-GBIC module into Cisco and HP switch. It is recommended to select an SFP module without block code, such as PLANET or third-party SFP module.
[IGS-6325-24P4S]As we know, both Cisco and HP SFP module’s built-in block code that limits to user only can install the Cisco and HP SFP Mini-GBIC module into Cisco and HP switch. It is recommended to select an SFP module without block code, such as PLANET or third-party SFP module.
( Case 1 ) Topology
Topology.png)
PC Client:
Step 1
Download to install OpenVPN Client.
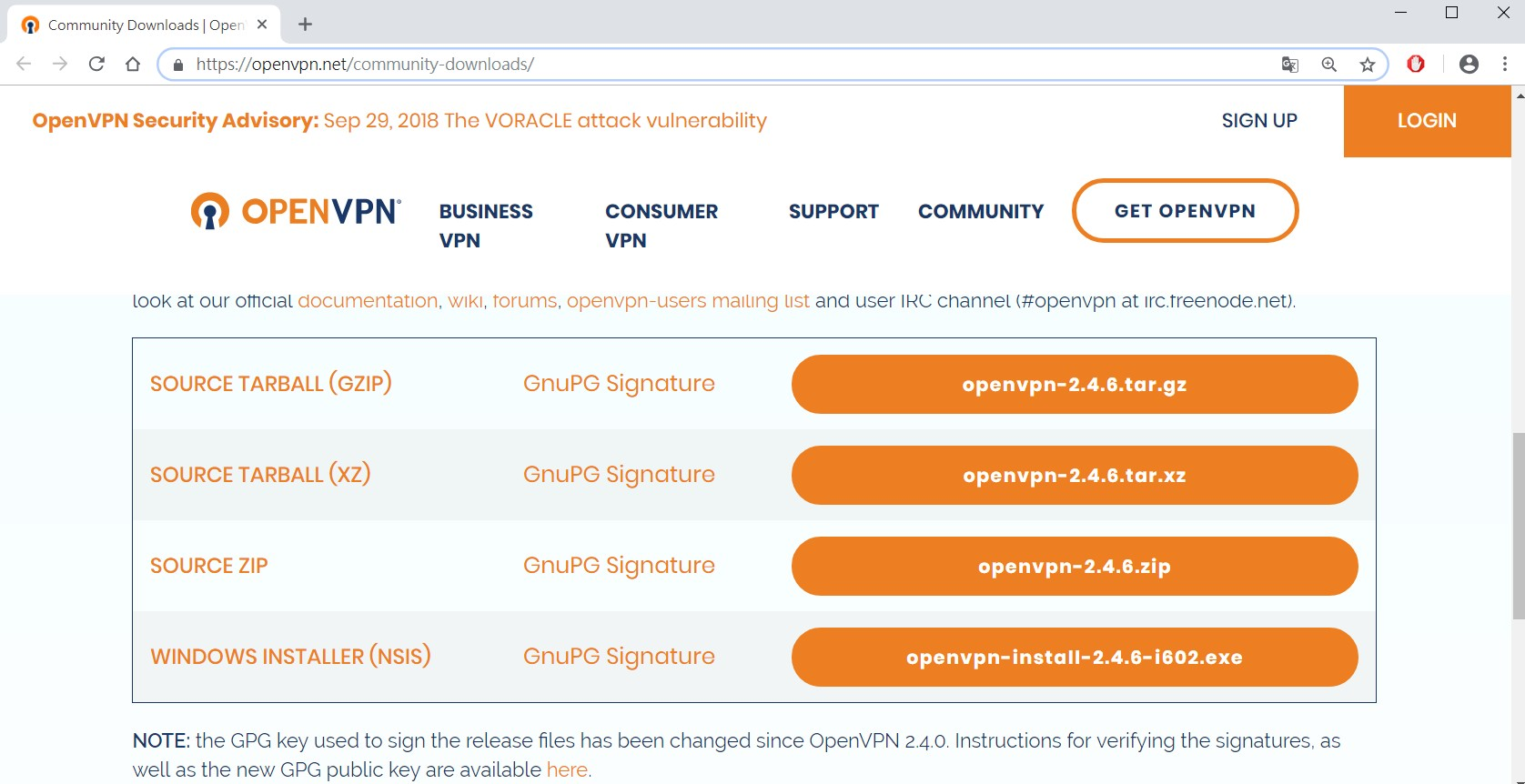
Step 2
Run the OpenVPN Client on desktop PC.
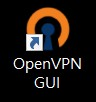
Step 3
Import the OpenVPN Profile (e.g. proscend_test1_router.ovpn)
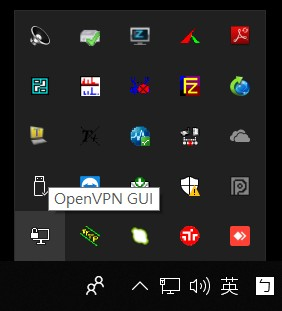
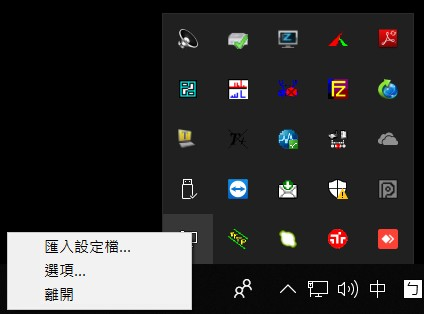
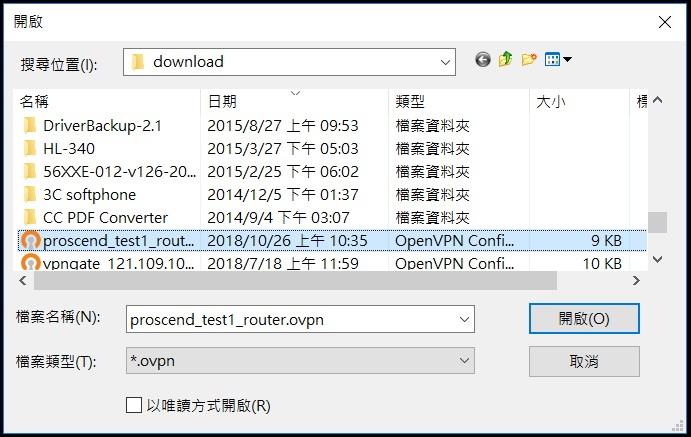
Step 4
Connect to OpenVPN Server.
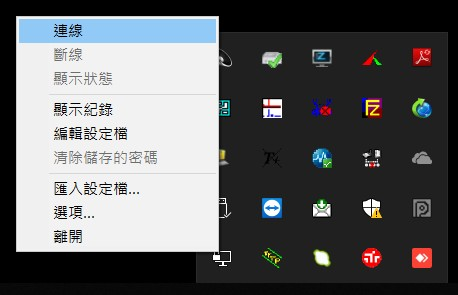
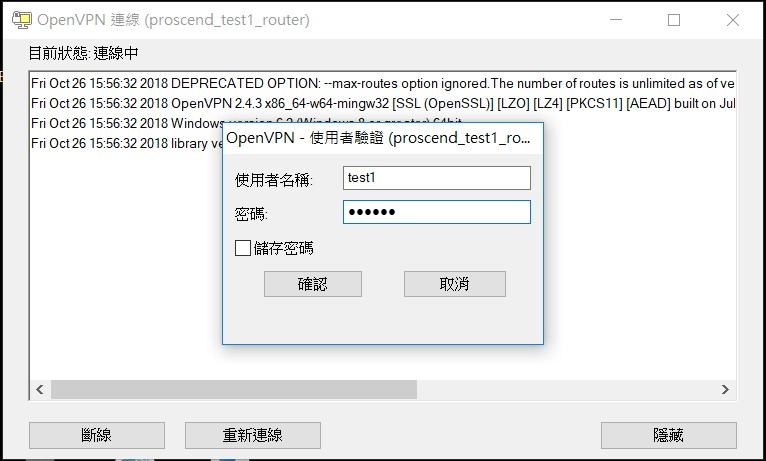
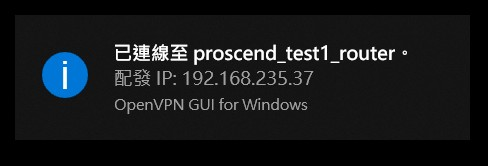
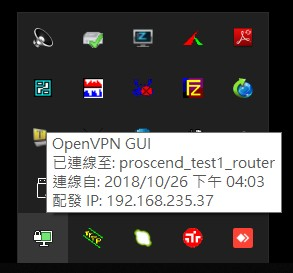
ICG-2420G-LTE Client Configure:
Step 1
Import profile (e.g. proscend_test2_router.ovpn) and fill in username and password.
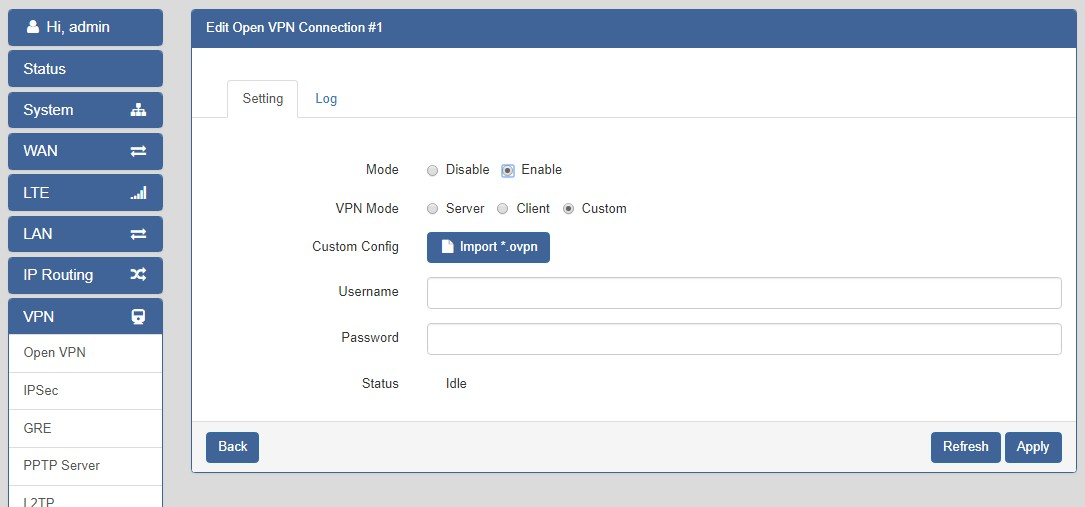
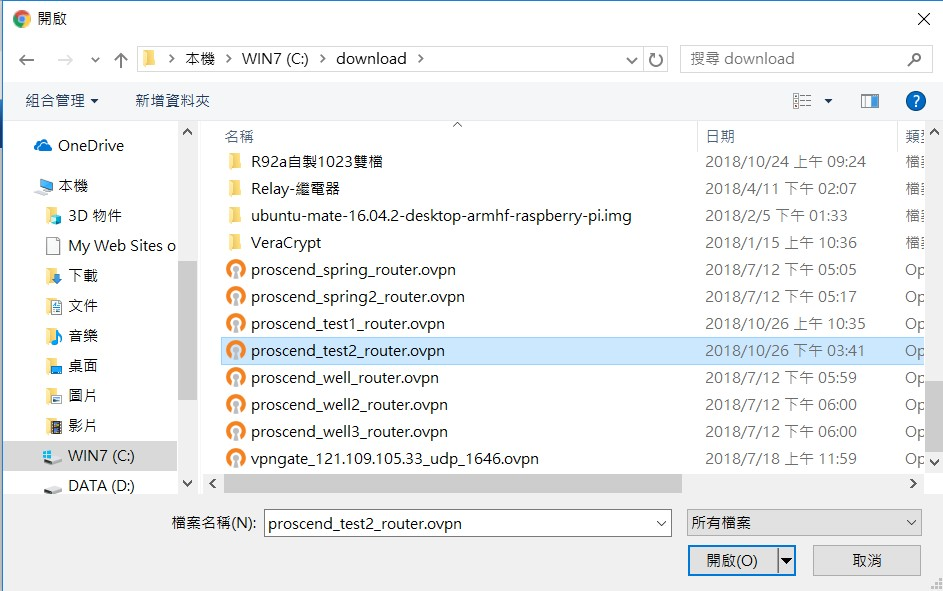
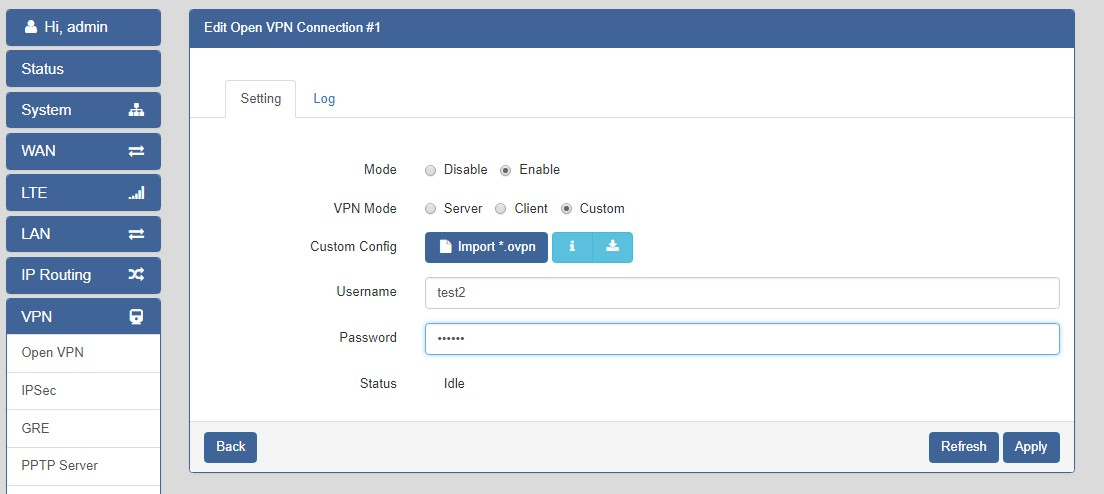
Step 2
Wait a moment as ICG-2420G-LTE is getting IP (192.168.235.38) from OpenVPN Server.
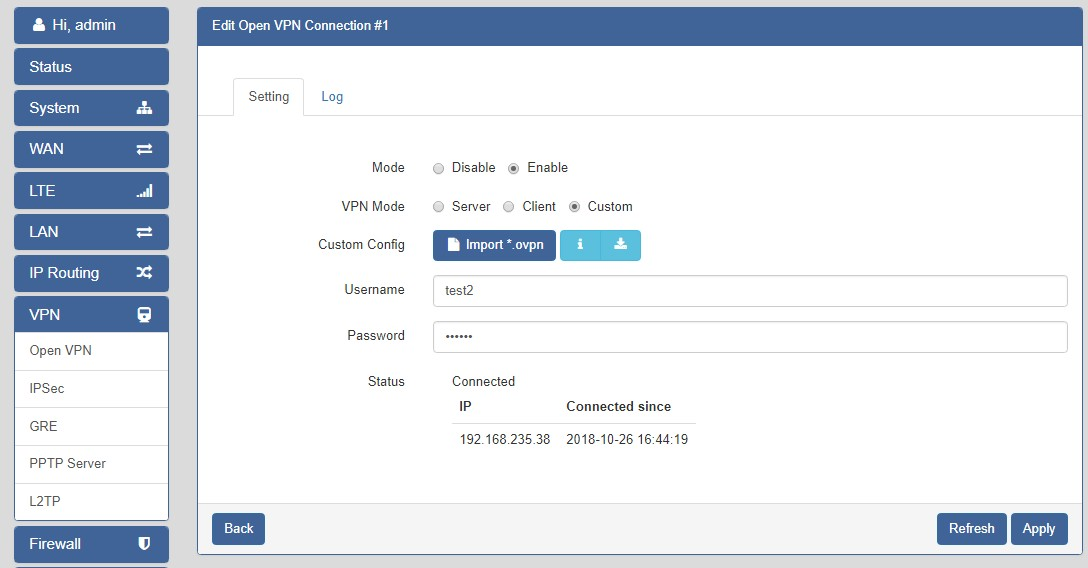
Result:
On PC, PC can ping ICG-2420G-LTE OpenVPN IP (192.168.235.38)
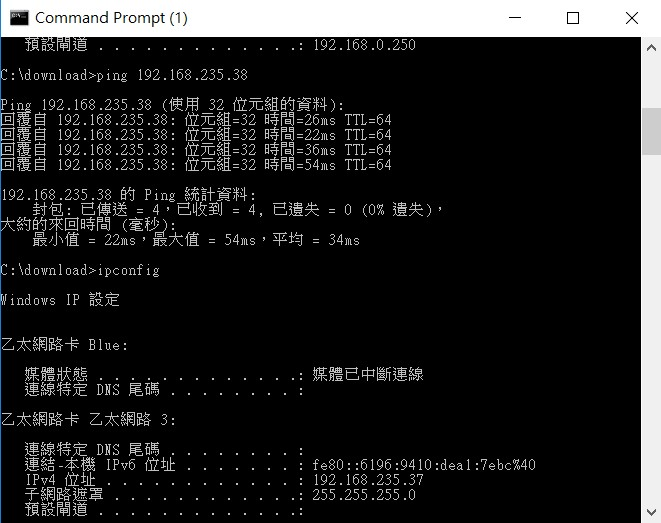
On PC,use browser to log in to ICG-2420G-LTE (https://192.168.235.38).
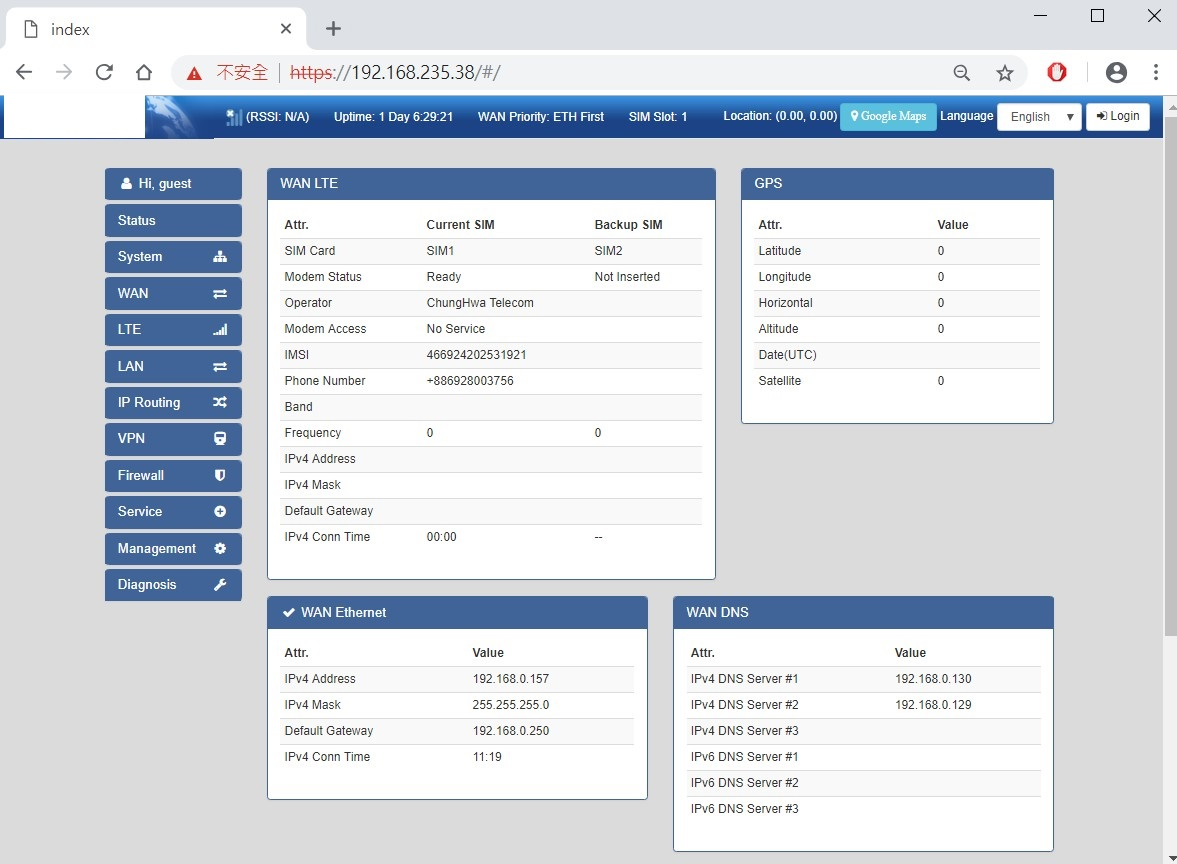
( Case 2 )Topology
Topology.png)
This situation is not working as PC or mobile phone cannot be linked to ICG-2420G-LTE via OpenVPN Client.
Topology:
You can use the OpenVPN VPN tunnel to make the PC1 and PC2 communicate each other.
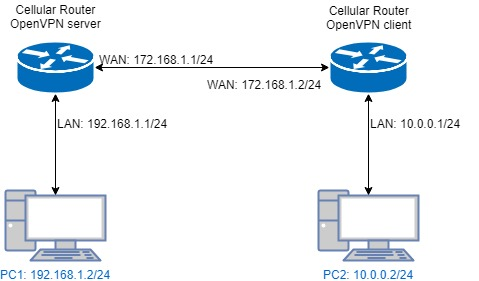
If you prefer (with the same configuration and results):
- The WAN to be connected via LTE on the ICG-2420G-LTE OpenVPN client.
- The WAN to be connected via ETH that will get a Public IP on the ICG-2420G-LTE OpenVPN Server.
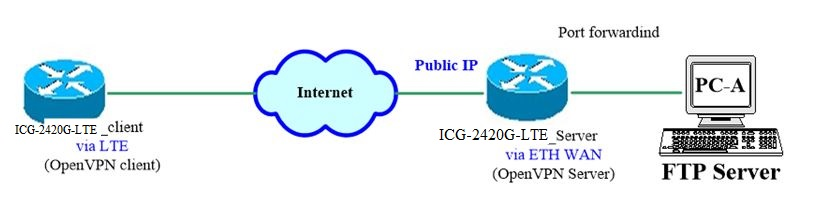
Open VPN Configuration:
Setup:
For Open VPN configuration, use the certificate to authenticate the VPN connection.
Thus, you need to generate the required files from the ICG-2420G-LTE Open VPN server and import them to the ICG-2420G-LTE Open VPN client.
(1) ICG-2420G-LTE OpenVPN server configuration
WAN IP 172.168.1.1
Subnet 255.255.255.0
Gateway 172.168.1.2(Point to OpenVPN Client)
For the Open VPN server side, the basic settings are as follows:
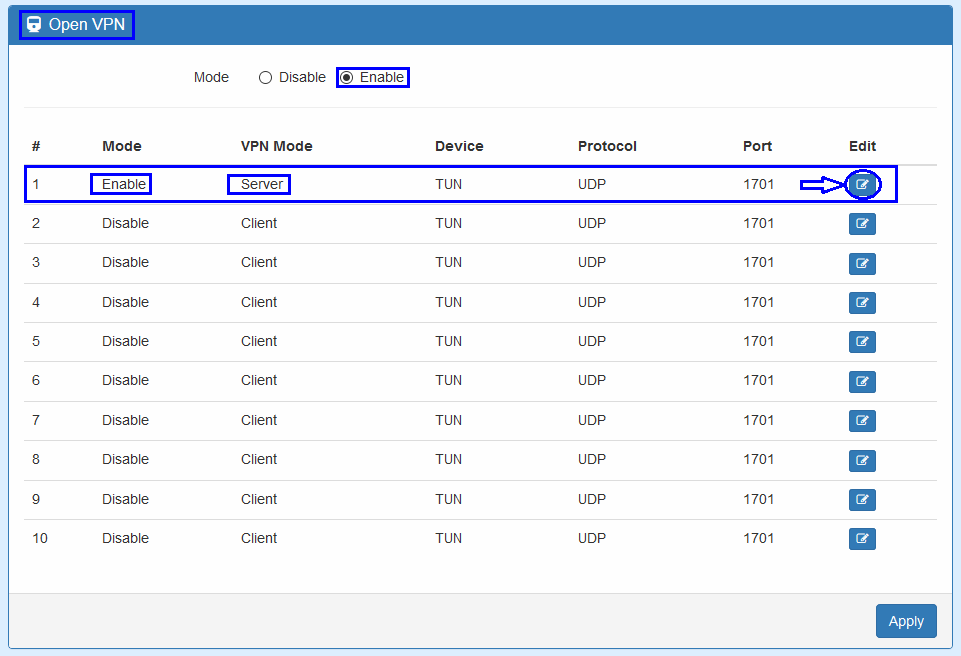
When clicking on the Edit button on entry #1, the OpenVPN Server configuration is like this:
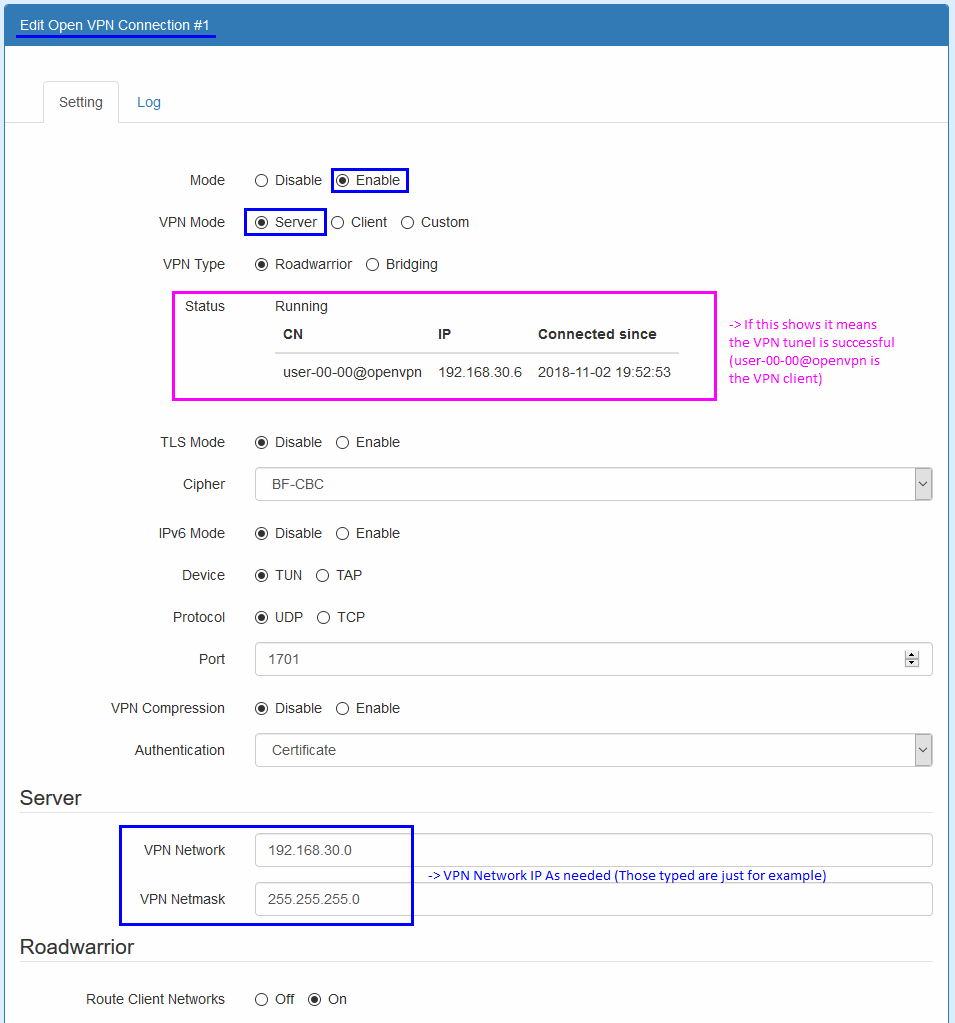
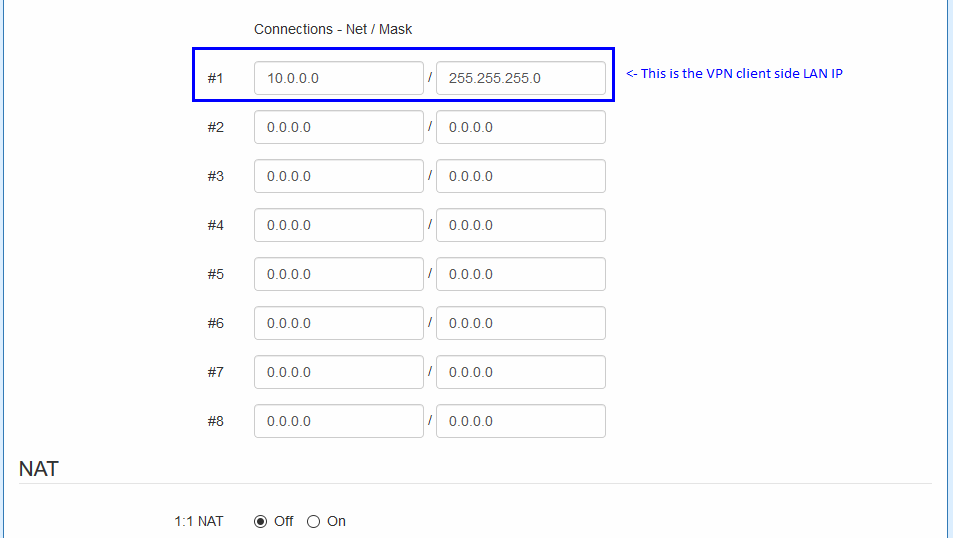
The VPN Network and VPN Netmask are required fields.
Note : The VPN Network should be the desired network ID (e.g. 192.168.30.1 could be an invalid setting.)
Note : For the PC1 and PC2 to communicate with each other,
the “Route Client Networks” field should be enabled/On on both the OpenVPN Server and OpenVPN Client configurations.
Now add the LAN information of Open VPN client side; in this case,the #1 route will be 10.0.0.0 and 255.255.255.0 for our reference topology.
Note : The #1 route means the routing information is for User 1.
Open VPN server certificate generation:
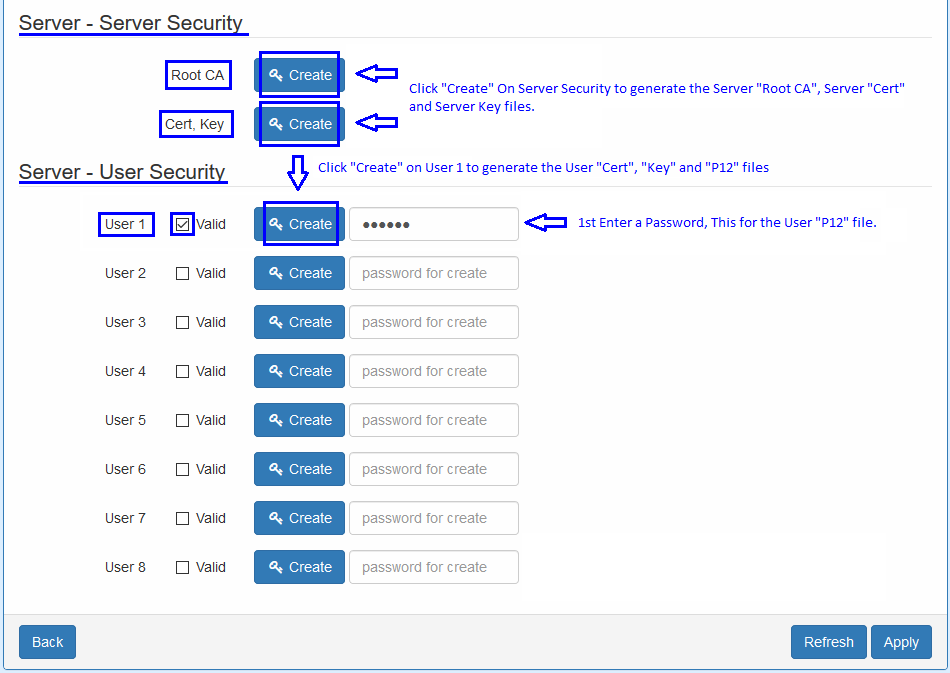
For the OpenVPN Server mode,the OpenVPN web UI provides the buttons to generate the required files.
The files include Root CA,Cert,Key and Open VPN client files.
The file will be generated when you click the corresponding ![]() button.
button.
Note : The Cert,Key generation will take around 10 minutes.
To generate the Open VPN client files, you need to type a password to create it.
The password will be used in the OpenVPN client when the client uses PKCS#12 to authenticate the VPN connection.
Note : We are not going to use the pkcs #12 Certificate “authentication” field option on the OpenVPN Client for this guide,
so this password will not be used in our configuration example later on.
After the generation,the OpenVPN Server web UI will show as follows:
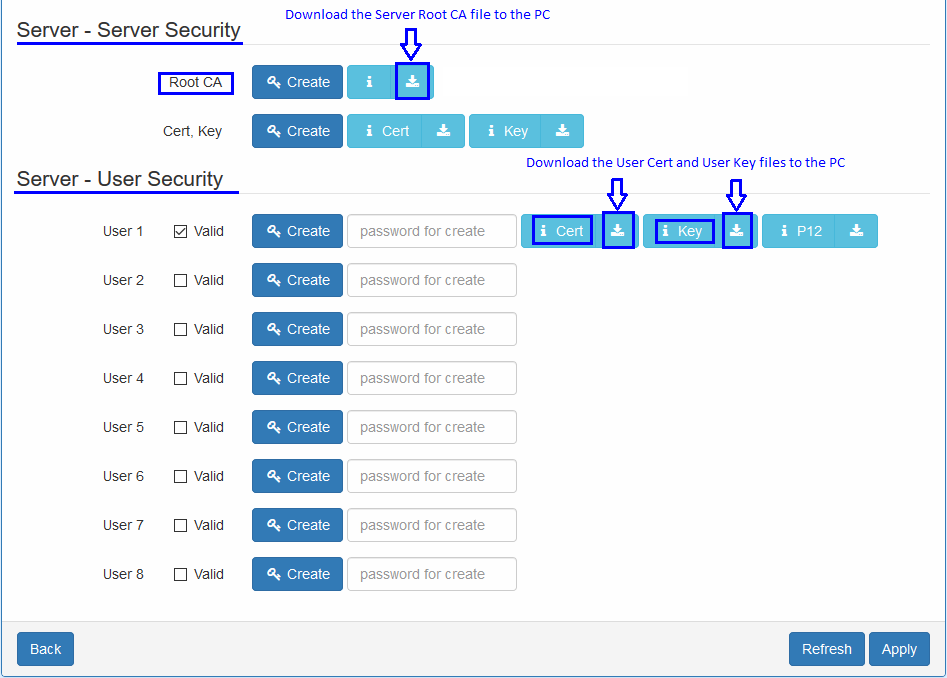
You can click the ![]() info button to show the details for each file.
info button to show the details for each file.
*Now please click the ![]() download button to download the Server “Root CA” file,the User “Cert” file and the User “Key” file to the PC,
download button to download the Server “Root CA” file,the User “Cert” file and the User “Key” file to the PC,
so we can upload them later to the ICG-2420G-LTE OpenVPN Client.

Note : No need to download the User “P12” file as we are not going to use the pkcs #12 Certificate “authentication” field
option on the ICG-2420G-LTE OpenVPN Client for this guide.
If all settings are set up properly,the web UI will show the Apply OK and the Open VPN server status should be Running.
When Open VPN Client mode is connected, the status will show the information which client is connected,IP address and connected time.
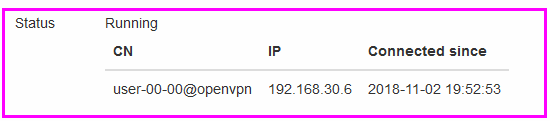
In the status, the CN field will indicate which client is connected and the user-00-00@Open VPN value is from the User 1 certificate information.
You can check it by clicking the “i” (information) button of the Cert and the web UI will display the window as the figure is shown below.

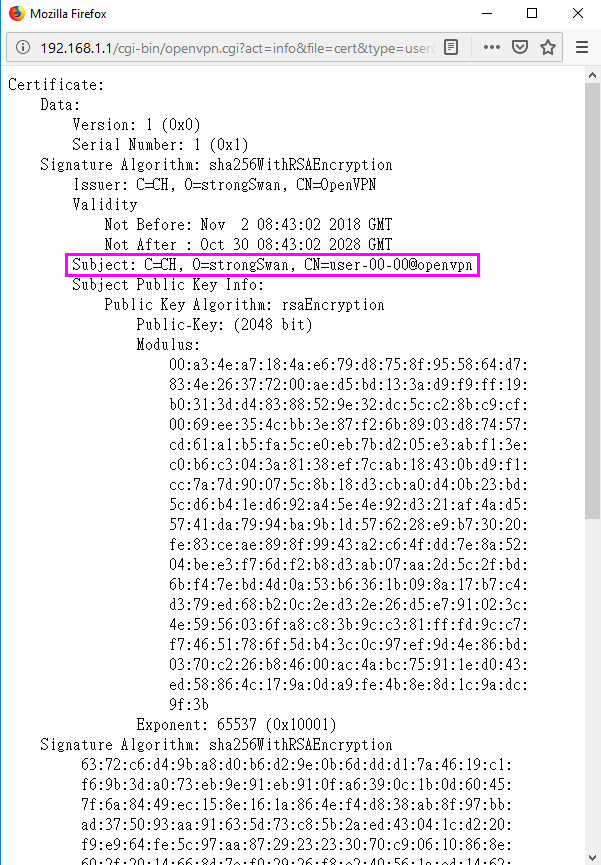 |
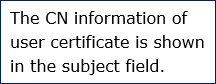 |
(2) ICG-2420G-LTE Open VPN client configuration
WAN IP 172.168.1.2
Subnet 255.255.255.0
Gateway 172.168.1.1(Point to OpenVPN Server)
For the Open VPN client side, the basic settings are as follows:
 ICG-2420G-LTE.png)
When clicking on the Edit button on entry #1, the OpenVPN Client configuration is like this:
 ICG-2420G-LTE1.png)
The Server Address is required field, indicating the Open VPN server address as Open VPN client is trying to connect.
If you use the Certificate “Authentication” field option, the Open VPN client will require the Root CA, User cert and User key files.
(We are using this Certificate “Authentication” option for this guide, so the OpenVPN client will need the Root CA,
User cert and User key files to be imported/uploaded. Those files can be downloaded from the OpenVPN Server.).
(We are not using the pkcs #12 Certificate “authentication” field option for this guide,
so no need to import the P12 file to the OpenVPN Client from the OpenVPN Server.
Also no need to type any PKCS12 password on the OpenVPN Client.).
Open VPN client certificate import:
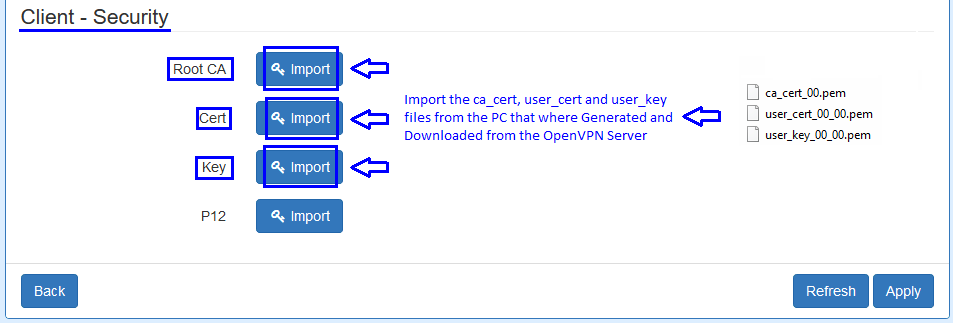
For the OpenVPN client mode, the Open VPN web UI provides the buttons to import the required files.
The Open VPN client can use the Root CA,User Key and User Cert files from Open VPN server to authenticate the VPN tunnel.
Or just use the PKCS#12 (P12) file from Open VPN server to authenticate it (The PKCS#12 files will contain the Root CA, User Key and User Cert.).
*Now please click the ![]() “Import” button to Import the Server “Root CA” file,
“Import” button to Import the Server “Root CA” file,
the User “Cert” file and the User “Key” file from the PC (That comes from the OpenVPN server).

Note : No need to import the User “P12” file as we are not going to use the pkcs #12 Certificate “authentication” field
option on the ICG-2420G-LTE OpenVPN Client for this guide.
When the files are imported, the OpenVPN Client web UI is as follows:
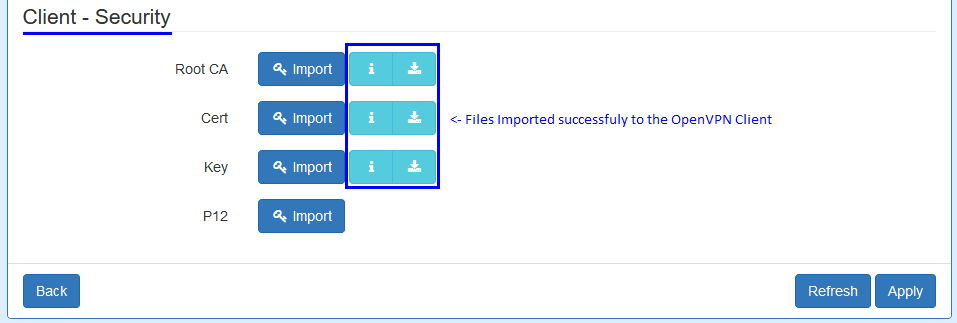
Similar to Open VPN server part, you can use the info/download buttons to get the information of file or download the file to PC.
Like the Open VPN server configuration part, Open VPN client web UI also provides the status information.
When all settings are set up properly, the status will change from Idle to Running.
When Open VPN tunnel is created, the status shows Connected, and the information for IP address and the time:
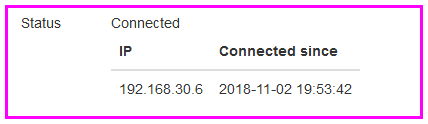
The major differences are the number port of the fiber interface and the fiber-optic distance. The difference is as table below.
|
Model Name |
ISW-511 |
ISW-511S15 |
ISW-621 |
ISW-621S15 |
|
100Base-FX Fiber |
1 |
2 |
||
|
Fiber Distance |
2 km |
15 km |
2 km |
15km |
|
Fiber Mode |
Multi-Mode |
Single-Mode |
Multi-Mode |
Single-Mode |